According to a survey by Adobe Systems Inc., U.S. workers spend 6.3 hours a day checking email. That’s a significant portion of your workday! Much of that time is spent crafting the perfect response. However often times you are responding to similar requests from your clients and colleagues. In this month’s edition of Tips for Taming Your Inbox we’ll help you to create efficiency by using canned responses to set up email templates you can use over and over again. With these readily available templates you will save time (and avoid typos!) for email messages you frequently send. Follow the simple steps below.
Setting up Canned Responses
Many email services have options to create email templates, or canned responses, that can be saved and inserted into new emails. Below are step by step instructions to set this up for Gmail or Outlook.
Gmail
1. Click the gear icon in the upper right-hand corner of Gmail, then choose Settings.
2. Click the Labs tab, find Canned Responses, click the Enable radio button to enable Canned Responses, scroll down and click Save Changes.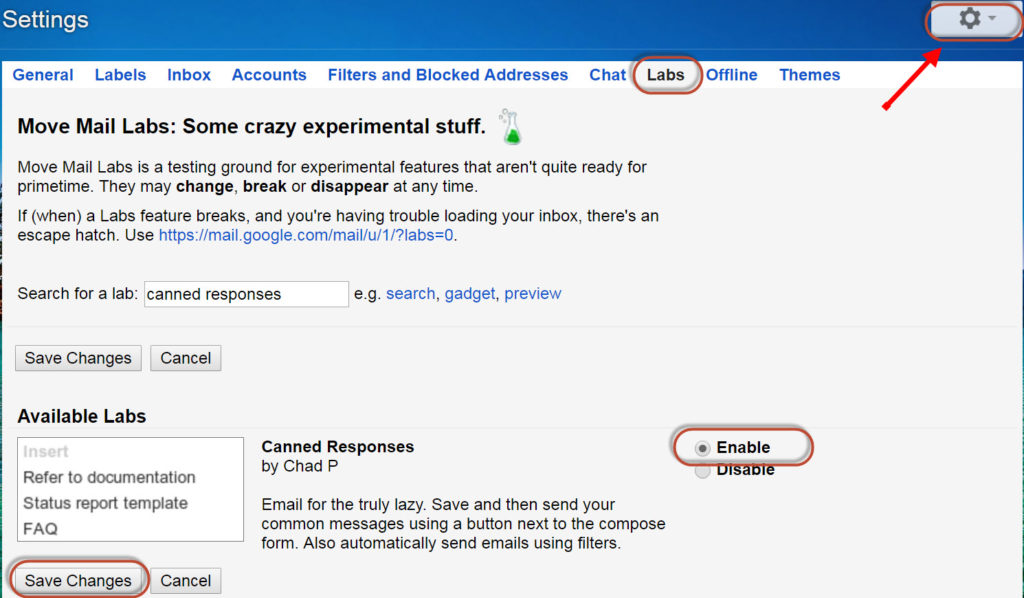
3. Draft your email message then click the arrow in the lower right-hand corner of the message window.
4. Select Canned Responses, and under the Save heading, select New Canned Response. Give your response a name and click OK.
5. To use the canned email response simply click the arrow button in the lower right-hand corner, select Canned Responses, and then under Insert, choose the canned response you created in the previous step.
6. Select Canned Responses, and under the Save heading, select New Canned Response. Give your response a name and click OK.
7. To use the canned email response simply click the arrow button in the lower right-hand corner, select Canned Responses, and then under Insert, choose the canned response you created in the previous step.
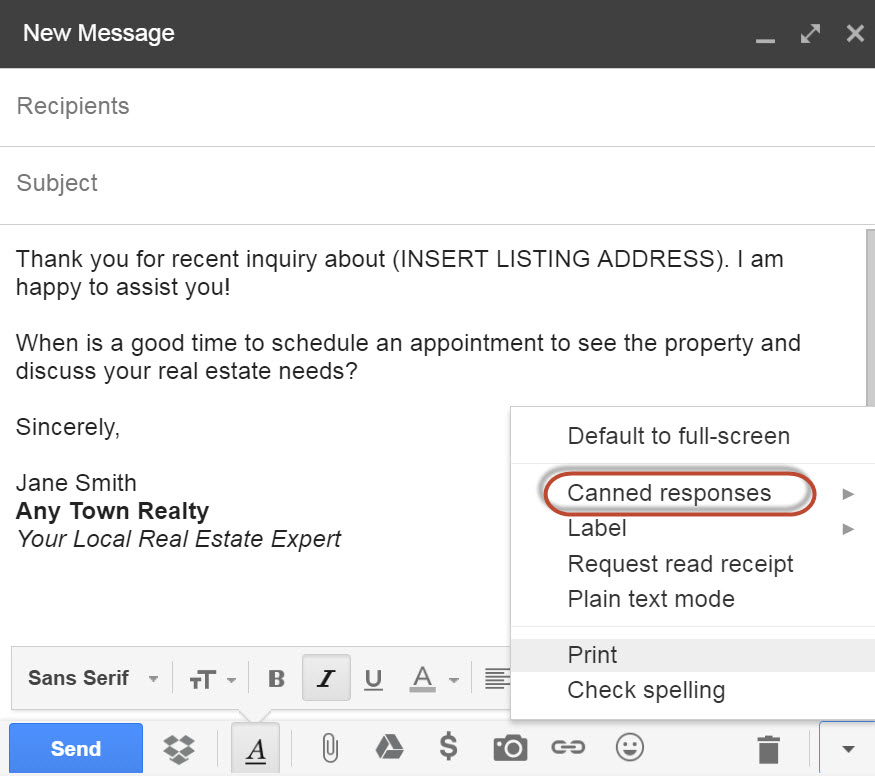
Check out the short video overview below.
Outlook
- Open Outlook and start a new email then click the Insert tab in the new email.
- Select Quick Parts (Note – If it’s greyed and unclickable, simply click within the body of the email and it should appear).
- Select AutoText and type the desired title in the top box, and the full message below.
- Click QuickParts and select the title for your canned response. Once you click, it’ll automatically add it to the body of the email.
Another way to quickly create canned responses in Outlook
- Type a message in the body of an email and select the text.
- Click Quick Parts and Save Selection to Quick Part Gallery and name your canned response then press OK to save.
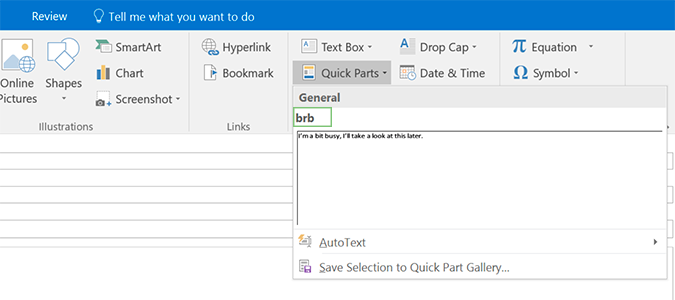
Looking for more ways to automate your client communications? We can help! Send branded hyperlocal market reports, respond to your new leads in less than 5 minutes or send seller clients detailed marketing reports (or better yet do all three – with no extra effort). Click here to learn more.

